*Disclosure: This post may contain affiliate links which means we get paid a small commission ( whitout any extra cost to you! ) if you click a link and purchase a product or service. You can learn more about our affiliate policies here.
Ever wondered if an email was properly sent? Or maybe wanted to know what are the different emails your WordPress site is sending? This information could be very useful to properly manage your website. But without a plugin properly designed to do so, this task could quickly become a challenge. That's why a plugin such as WP MAIL SMTP comes in place, to allow you to do just that. Here is how to record every email sent from your website.
But first a brief introduction to WP MAIL SMTP plugin from WP form?
To send emails from WordPress and ensure their receipt from mail servers and does not be flagged as spam from other mail services providers, your site will sometimes need a working EMail plugin. Even if you don’t use a contact form on your site, WordPress still needs to be able to send transactional emails out, for example, if you forget your password and try to reset it, that won’t work unless WordPress can get the password reset link to you via email.
The solution to record every mail sent from your website is to use the WP Mail SMTP plugin, which will add the necessary tools to emails so that they can successfully be delivered. Using the pro version of WP Mail SMTP, you can even send emails out to your incoming email provider (including G Suite or Office 365), but most importantly, you will be able to log all your email to easily monitor them.
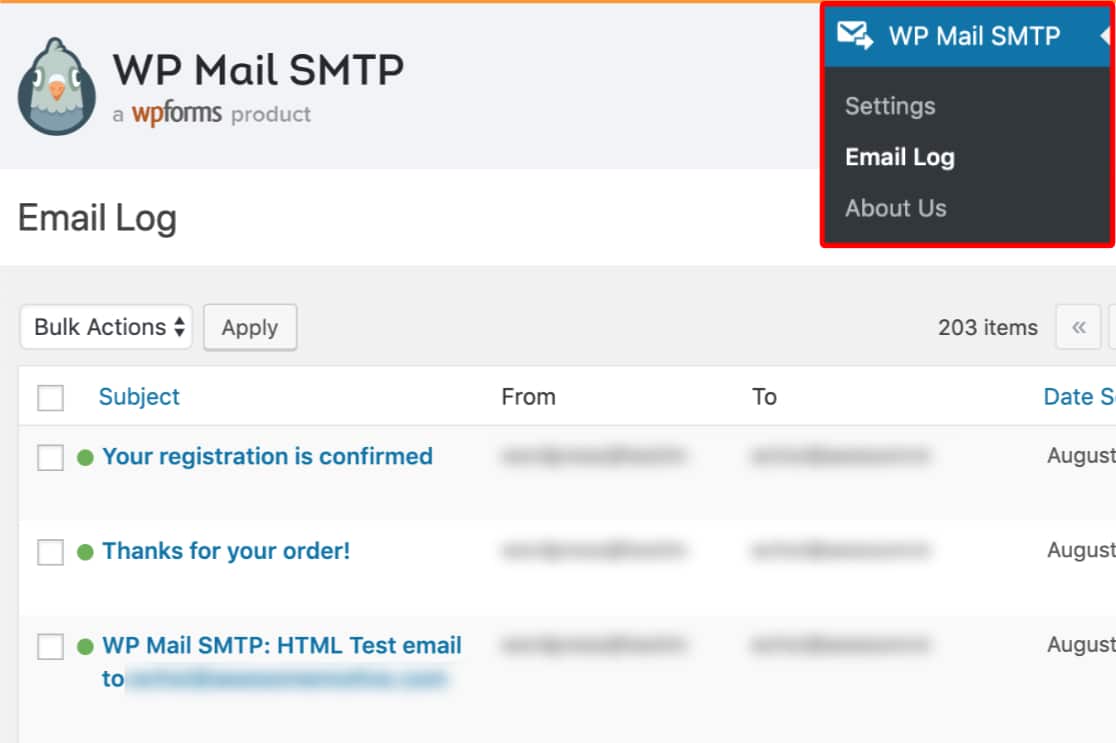
What is email logging.
Email logging is one thing that you immediately require to keep a track of all emails sent or from your WordPress site. Benefits of Using WP Mail SMTP Plugin It will allow you to :
- Keep track to see who from your WordPress received which email.
- If your site has a form such as WPform or any other contact form notifications send you email alerts when someone fills out a form. An ideal solution, to monitor and reroute emails to the correct person quickly.
- Need More Details and data about outgoing emails, to be able to see data such as date email was sent, the time that specific email was sent, and even the recipient.
- You can use email logging to verify an email was delivered successfully.
- Know whether a particular visitor or blog reader got your email or not. This helps you in confirming if the new email subscribers are getting emails from your website.
- To know the complete details of the email sent from your website.
- To check if particular team members got the correct email. This helps to check if the right email was sent to the right member.
- A proper record of sent emails is maintained for future purposes.
- Works with Sendinblue, Zoho Mail, Mailgun, SendGrid, etc.
Many bloggers and webmasters rely on emails a lot, therefore enabling email logging are important. And WP Mail SMTP does stand out by allowing you to keep track of your emails log data. Doing so, allow you to record every email sent from your website
How to view your WordPress email logs.
First, you will need to download and install the plugin, follow these 6 easy steps:
1. Install the WP Mail SMTP plugin
2. Activate the plugin ( you can read this article on how to install activate a plugin)
3. Go to your WordPress site’s dashboard and then WP Mail SMTP > Settings > Email Log Tab.
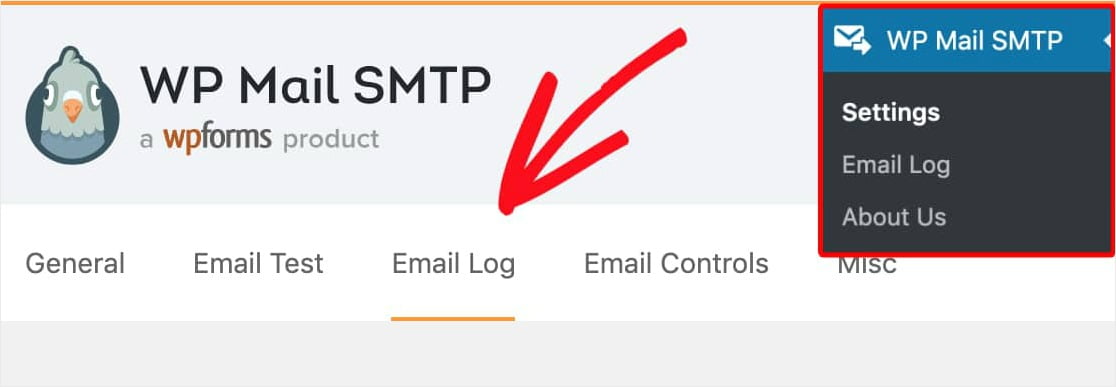
4. Once you enable the log, then the email sent from your website will be recorded and the details of the email can be checked easily.
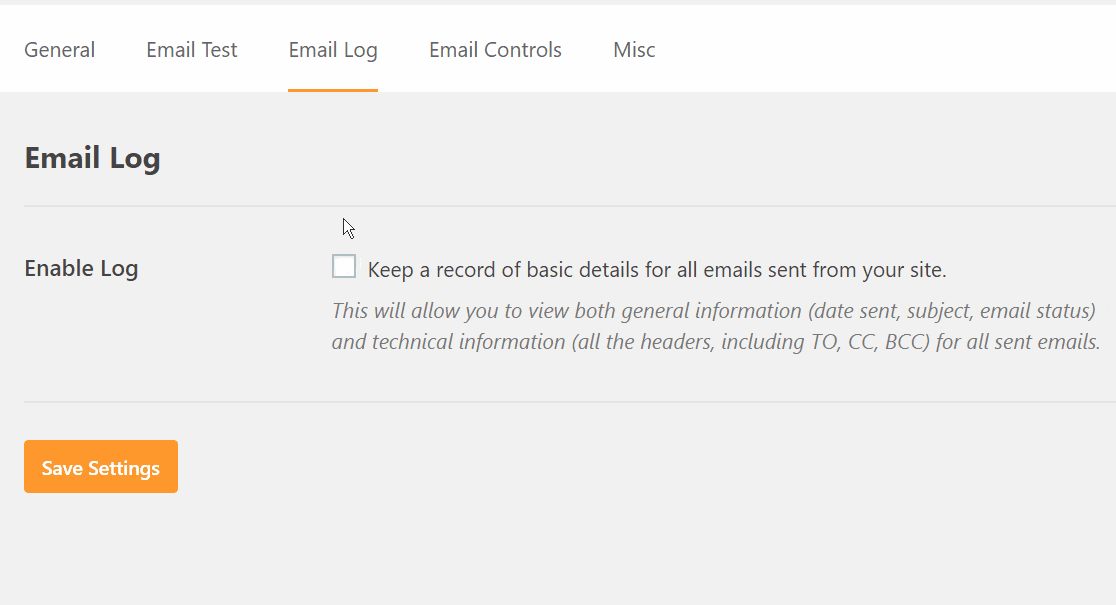
5. After checking on “Enable Log”, then you’ll find one more option called Log Email Content. This is an option that will allow you to store all the content of the emails. This is an additional option for you. If you enable this option, then you should note that the content is stored as plain text without any encryption. With this Enable Log option, details for each WordPress email record will include:
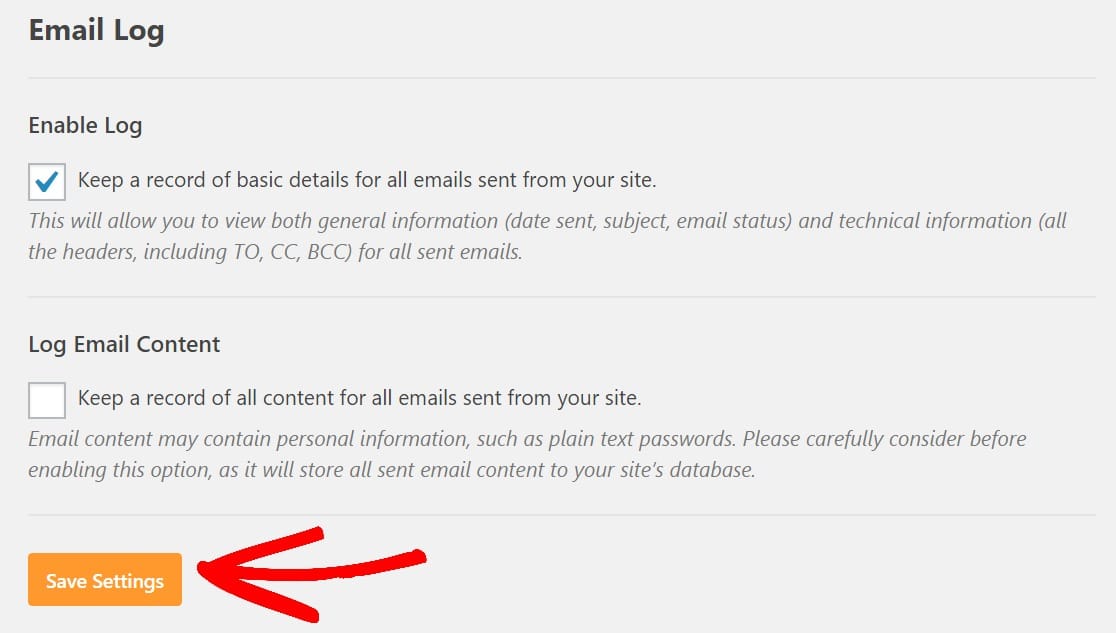
- Email Status (Lets you know if it was sent successfully)
- Date and Time Sent
- Subject Line
- Recipient Email Address(es) (including CC and BCC)
- From Email
- Number of Attachments (In case you’ve set up your forms to accept multiple attachments)
- Mailer Options Used
- Additional Technical Details (such as content-type, MIME, etc.)
- Date and Time of Email.
- Recipient Email Addresses (Includes CC and BCC).
- Mail Options used while sending the email.
- Email status (Know whether the email was sent successfully or there was a failure).
- Other Technical details.
6. Don’t forget to save the settings so that the email logging system is enabled.
How to View Email Logs Using the WP Mail SMTP Plugin?
Here are the steps to follow for viewing email logs using the WP Mail SMTP plugin.
Open your WordPress dashboard, then click on WP Mail SMTP > Email log. You’ll find this option on the left-hand side of the WordPress menu where other plugins’ settings are also visible. Once you have identified a specific email which you would like to review all the logs, simply click on it and you will be presented with details Provided by WP Mail SMTP Plugin.
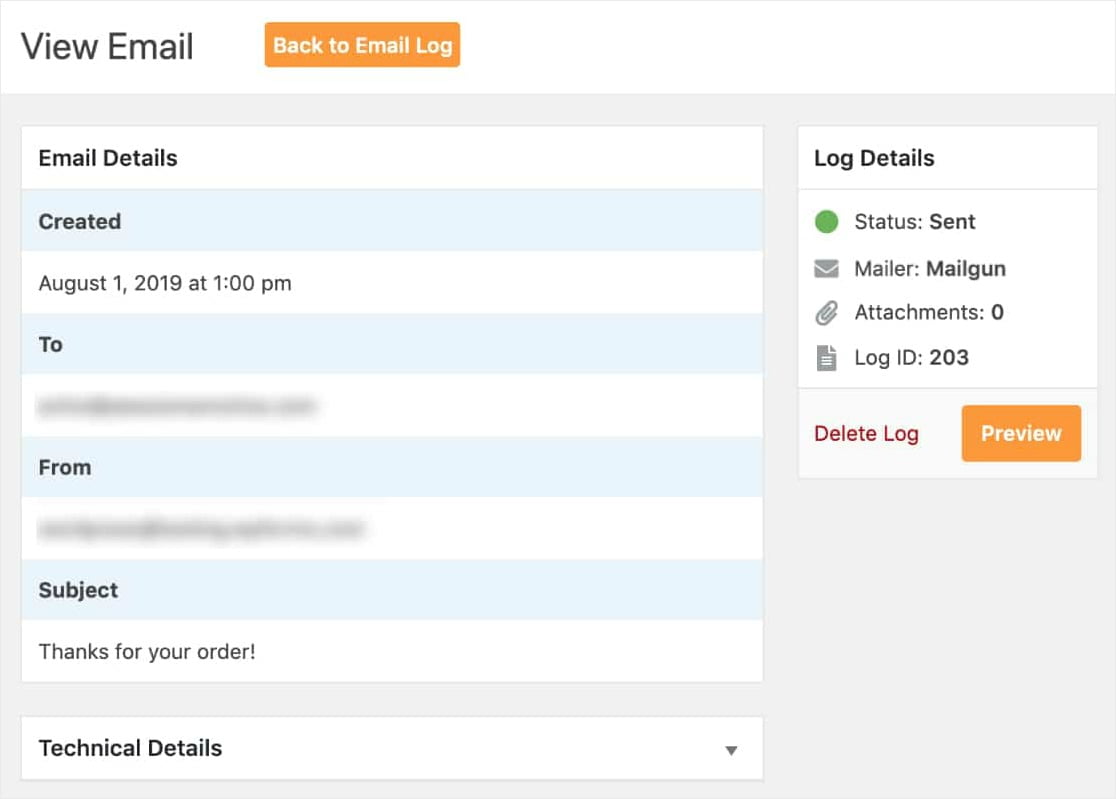
Conclusion.
Still thinking whether this WordPress plugin is necessary? Whether checking email logs is beneficial? The answer is “Yes”. The reason is that this plugin provides complete details of the emails sent from your website. This means troubleshooting an issue related to email not been delivered or not sent by your site becomes a piece of cake.
WP Mail SMTP is a very useful plugin for WordPress users, especially those who send a lot of emails through their website. feel free to share with us your opinion about this plugin and any other plugin that you eventually use for checking email logs.




