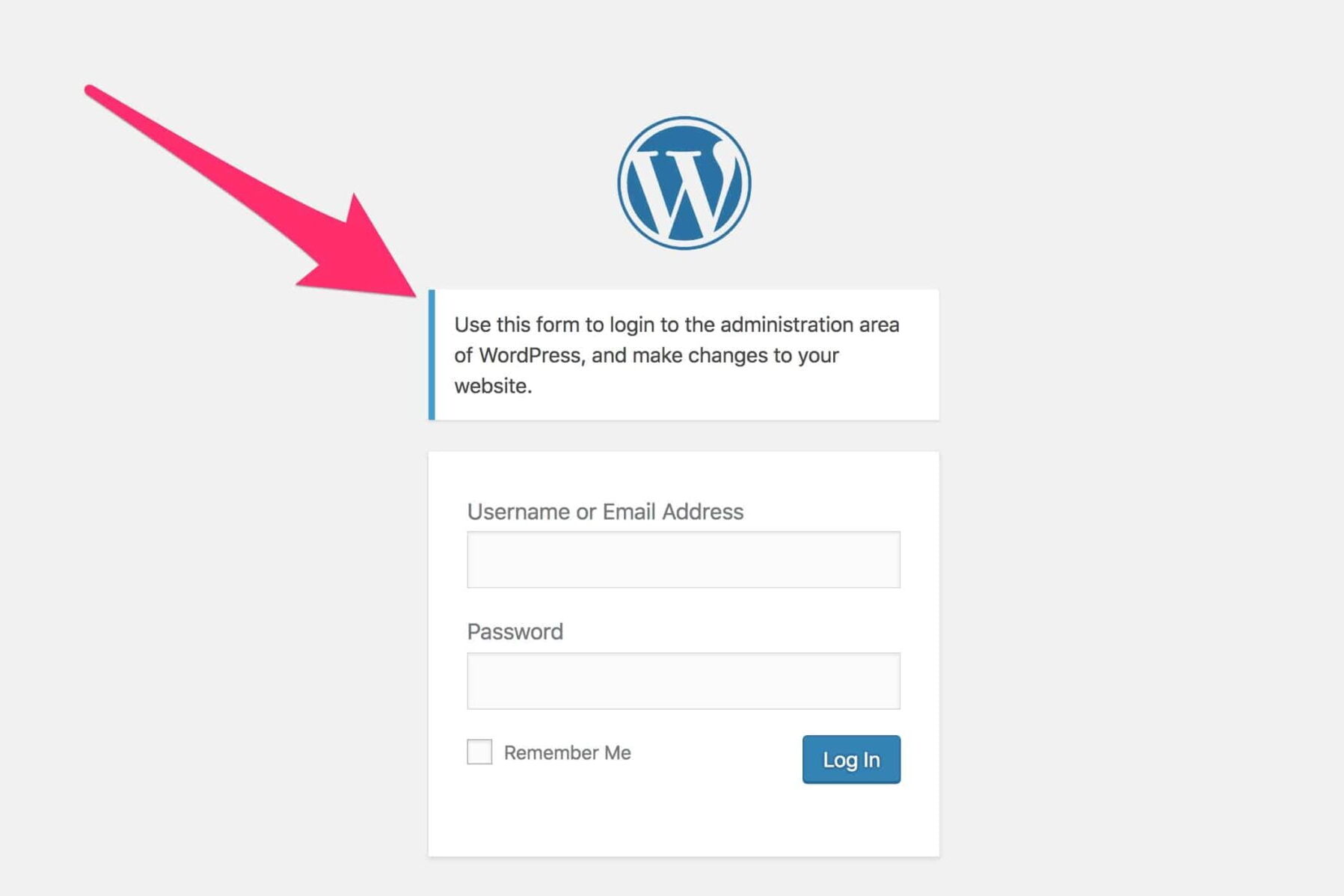Once you have gone through the installation process for WordPress, you will be able to log in. But, logging in can be somewhat confusing if this is your first time. However, you are going to learn that not only is it easy to login, but there are a lot of ways to do it.
In this tutorial, we will show you how to login to your WordPress website’s admin section using two methods. However, before you can do this, you are going to need a few pieces of information.
The Information you will need to login to wordPress
Here is the information that you should have available after installing WordPress. It is necessary for logging into your website. Thus, I recommend writing it down and storing it in a secure location. This will ensure you will never be locked out or run into login troubles later on.
WordPress Domain Name and URL
One of the first things you are going to need is a location to go to login to WordPress. This is known as the URL of your website and it is determined by the domain name you select. It can appear differently depending on the method of installation you chose.
For example, http://example.com/ or http://example.com/blog or http://example.com/wp. If you used Softaculous, your URL would be what you selected in the “Choose Domain” section during installation.
WordPress username
As everyone knows, to login to anything online, it requires two pieces of information, the username, and password. In this case, the username is your Admin Username that you select when you set up your WordPress account. During the installation process, you will have the opportunity to change this to anything.
For this reason, it is strongly recommended that you pick something you will remember, but it should also be unique. For example, you should not pick “Admin” as your username. This creates unnecessary security risks as it gives hackers and bots half of the administrative credentials to gain access to WordPress.
Note: Alternatively, you can use the email address you entered in the place of a username. You can disable email as a login method later on by using a plugin. This can help you secure your website if you frequently use that email address.
WordPress Password
The password is the other piece of information necessary to login to WordPress. Just like the username, this is selected when you are going through the WordPress installation process. Again this is something that you will create from scratch.
Passwords are recommended to be strong, in some cases, you will be forced to choose a strong password to continue. This helps keep your website safe from hackers so not only should you choose a strong password, but you should store it safely as well.
Note: The above information may have been sent to the e-mail address you provided during the installation process.
How to access your wordPress login page
With this information available to you, you are now ready to login to WordPress. There are two main ways to get to the login page. The first is to simply go to it via the address bar, which is what you will do normally to login. The second is to use the Softaculous portal to reach the login page, which is typically done right after installation.
Thus, I will demonstrate both ways to do it.
Method 1: From the Address Bar
The first way I will demonstrate will be the simplest and most direct approach to login to WordPress, through the address bar. Or to be even more clear, to enter your website’s URL in the address bar.
At the top of your web browser, enter your website’s URL and add “/wp-admin” to the end of it.
You will now be at the login screen for your website. Simply enter your username or email address into the line at the top and enter your password to the bottom.
Once your information has been added, click on the “LogIn” button.
Note: You can check the “Remember Me” option. This will auto-fill the information every time you try to login from your current device. As long as this is a private computer, it is safe to use this feature. However, never use it on a public computer.
You will now be logged into your WordPress website and can begin to create content.
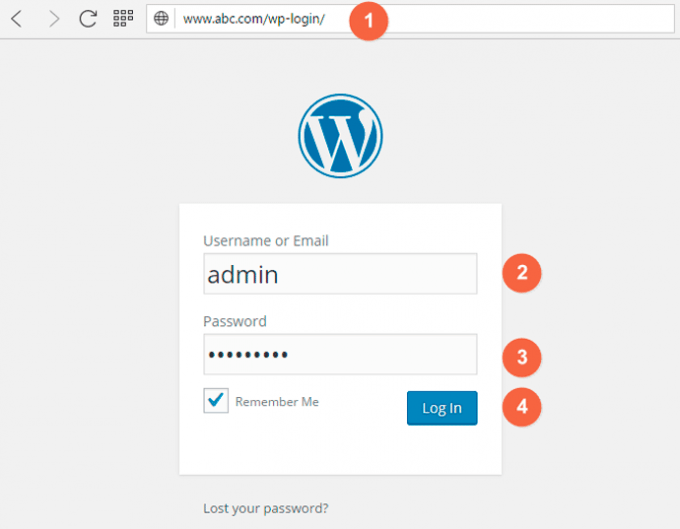
Method 2: Via Softaculous
The second method is commonly done when you are logging into your WordPress website for the first time after using Softaculous to install it. This is because immediately after the installation process finishes, you will see a link that leads you to the login page and all of the login credentials you will need.
However, you can use it to login at any time, but it does require different information to do so. Instead of needing your WordPress login information, you will need your web hosting account login information. This is provided to you when you create an account via email.
Note: You need to have used Softaculous to install WordPress. Otherwise, this method is not available for you.
Log into your hosting account here : https://75codes.host and go to cPanel by clicking the “CPANEL” button.
Scroll down to the bottom of the page. There you will find the Softaculous Apps Installer section. Click on the “WordPress” link or icon.
You will now be in the WordPress section of Softaculous. Click on the “All Installations” icon at the top of the screen.
This will show you a full list of every app you have used Softaculous to install. Locate the WordPress section and click on the icon to enter the admin area of that WordPress install.
Note: If you have created a subdomain it will also be visible, so make sure to pick the right one.
You will now be logged into your WordPress website and bypass having to enter your WordPress credentials.
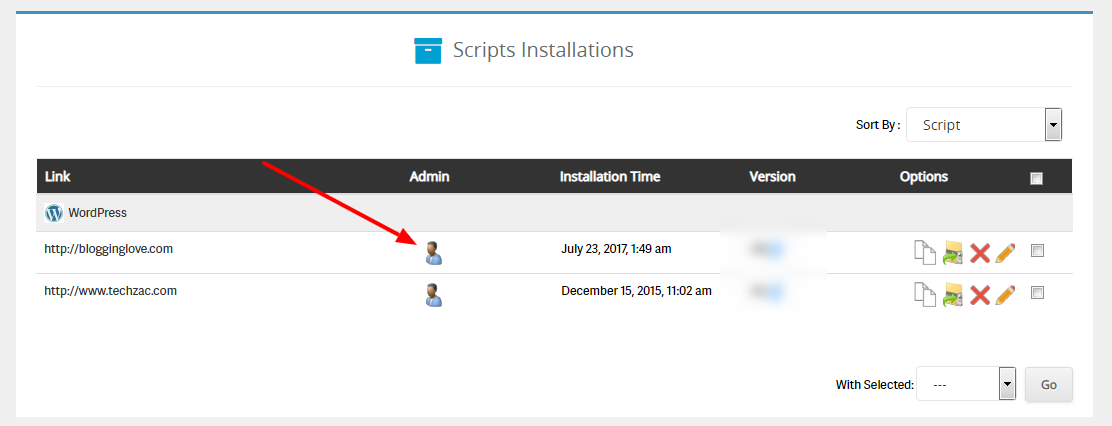
Trouble Logging In
It is very possible that you may encounter some login trouble. The most common login problem is not entering the information correctly or entering the wrong login credentials.
The first step I strongly recommend is to review your login information. Is your username spelled correctly? If so, it is most likely your password. Unlike the username, you can not see the password you typed in.
A simple way to get around this is to write your password somewhere else, like in a notepad, and copy and paste it into the password box. This ensures you can see it written and confirm that it is spelled correctly.
If you have forgotten your password, you can reset it manually by going through a few easy steps.
Another issue can arise if you’re trying to access the login page after creating a new web-page too soon. It takes anywhere from five minutes up to 48 hours for domains to register across the Internet. So, trying to access the login page before that happens can result in a missing website. Don’t worry, though, it will be up shortly.